Mac Setting
이 글은 약 3년간 M1 맥북 프로를 사용하면서 알게 된 추천 앱들과 설정들을 정리한 글입니다.
맥을 처음 사용하는 사용자에게 많은 도움이 되었으면 좋겠습니다. 이 글은 macOS Sonoma(14.1.2) 를 기준으로 작성되었습니다.
목차
1. 맥 기본 설정
기본 설정 이라는 건 사람마다 많이 다를 수 밖에 없습니다. 아래는 제가 사용하면서 이 세팅은 앞으로도 계속 사용할 것 같다는 설정들입니다.
- System Settings
몇 가지 유용한 기본 설정들을 확인해봅시다. 이 부분은 극히 주관적인 내용이므로, 동일하게 설정할 필요는 전혀 없으며 자신에게 맞을 것 같다는 항목만 적용하면 됩니다.
좌상단 > System Settings 로 설정창을 열 수 있습니다.
Control Center
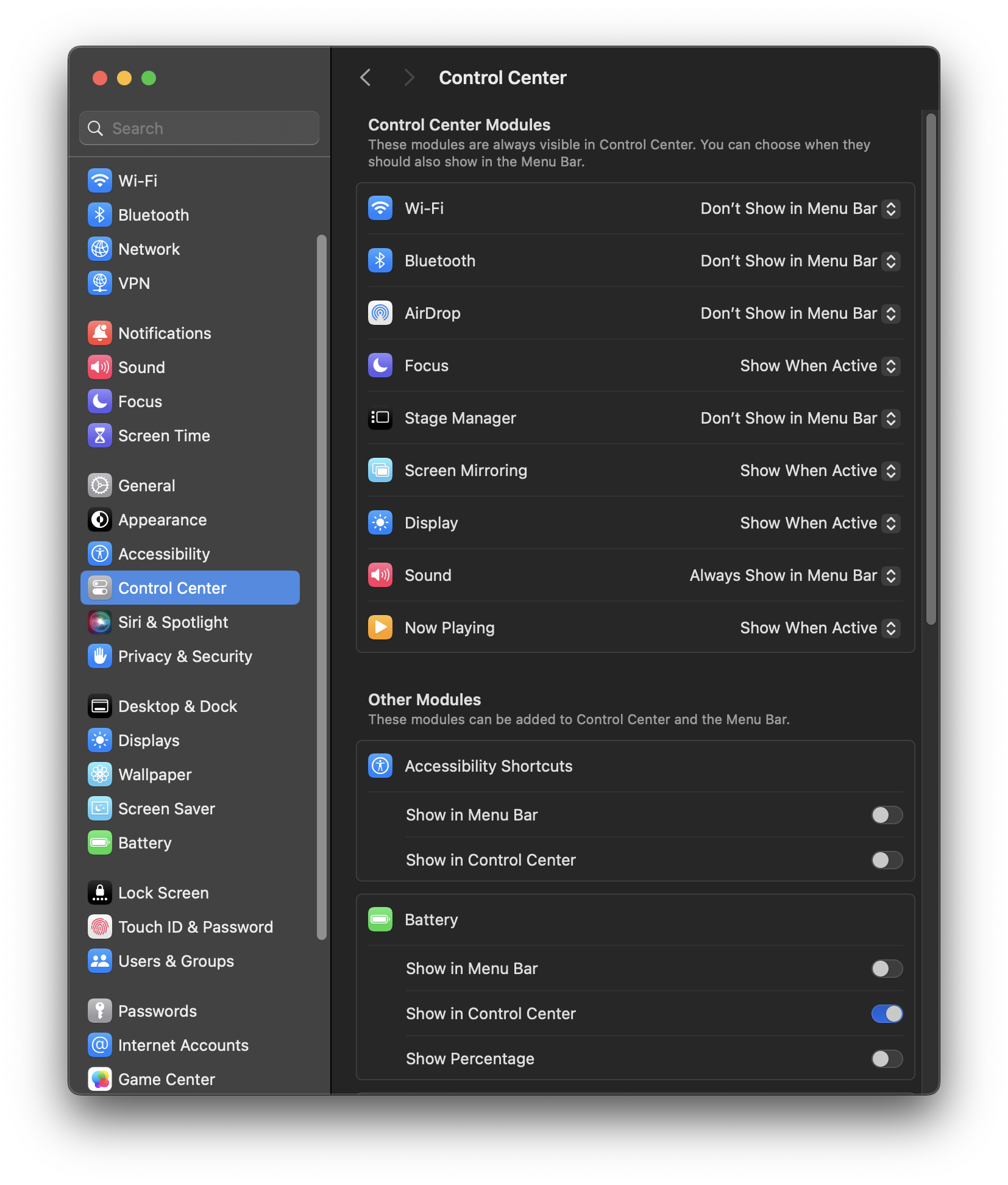
Control Center Modules 에서 자주 사용하는 항목들을 Menu Bar에 항상 표시하도록 설정할 수 있습니다.
저는 위와 같이, 대부분 표시하지 않도록 설정했습니다.
배터리는 항상 봐야 하는 정보이지만, 아래에서 말씀드릴 앱을 사용하기 때문에 표시하지 않습니다.
Keyboard
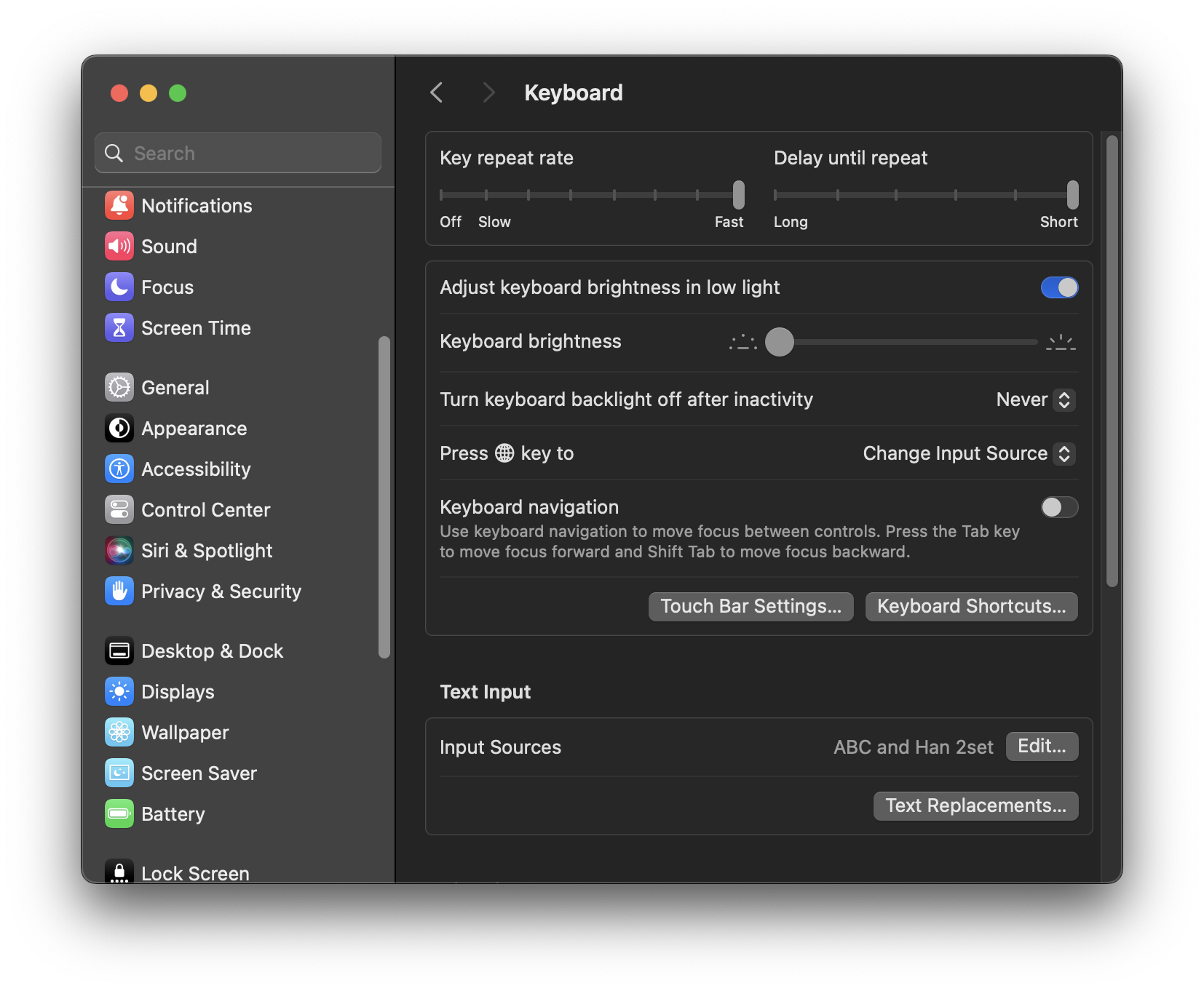
Key Repeat 와 Delay Until Repeat 를 최대한 빠르게 설정합니다.
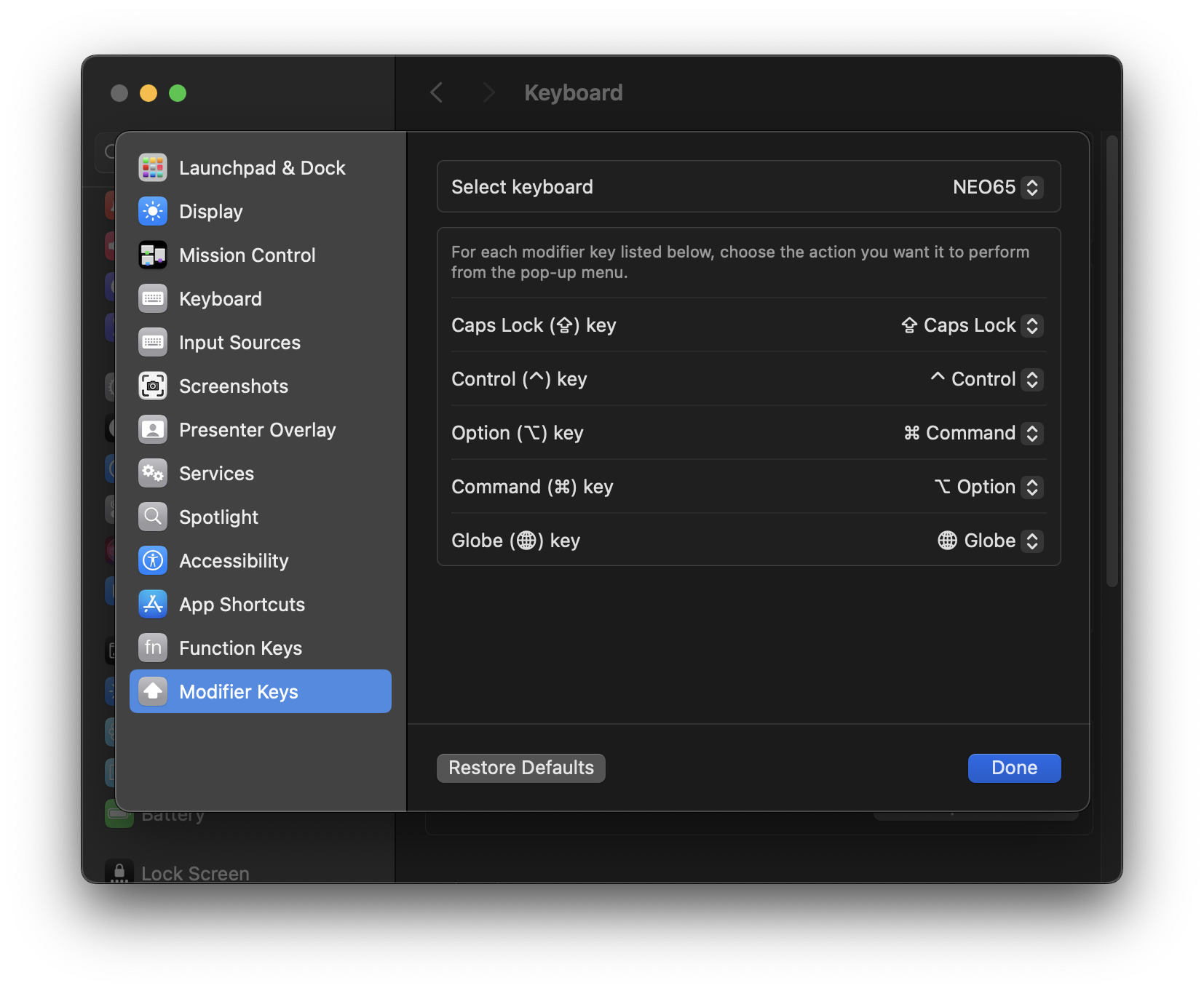 만일 외장 키보드를 사용할 경우,
만일 외장 키보드를 사용할 경우, Option 키와 Command 키가 바뀌어 있는 경우가 많습니다.
이 경우 Keyboard Shortcuts > Modifier Keys 에서 키를 바꿔줄 수 있습니다.
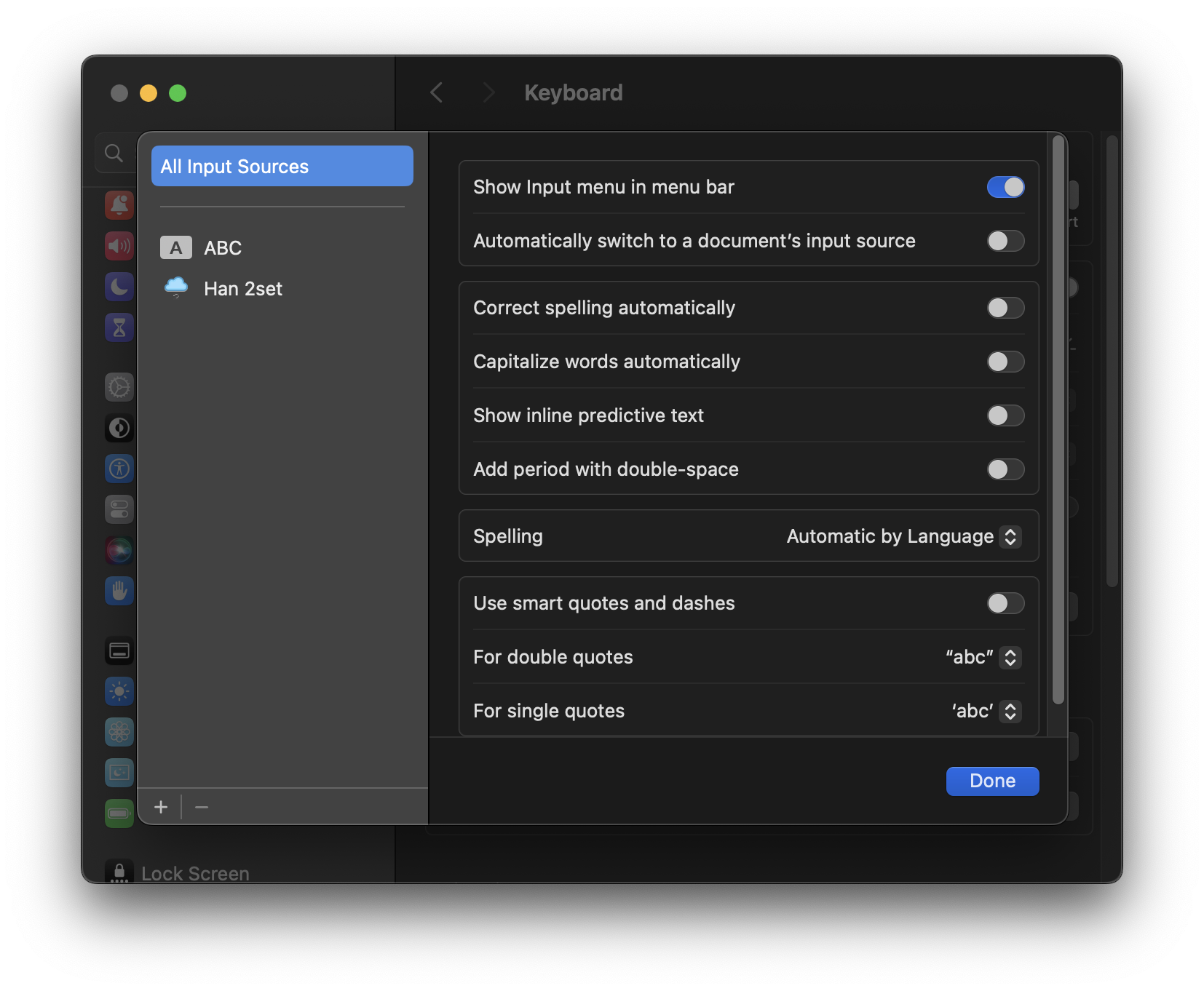
Text Input 탭의 Edit.. 항목에서 모든 텍스트 자동 교정 옵션을 비활성화합니다. 특히 개발자분들은 Smart Quotes 를 반드시 비활성화 하는 것을 추천드립니다. 따옴표가 자동으로 바뀌어 코드 복사/붙여넣기가 제대로 되지 않습니다.
Trackpad

Point & Click 탭의 Tap to click 항목을 활성화합니다. 저는 마우스를 주로 사용하고, 트랙패드는 서브로 사용하기 때문에 이 항목이 비활성화 되어 있습니다. 하지만 트랙패드를 주로 사용하시는 분들은 피로도를 줄이기 위해 활성화하는 것을 추천드립니다.
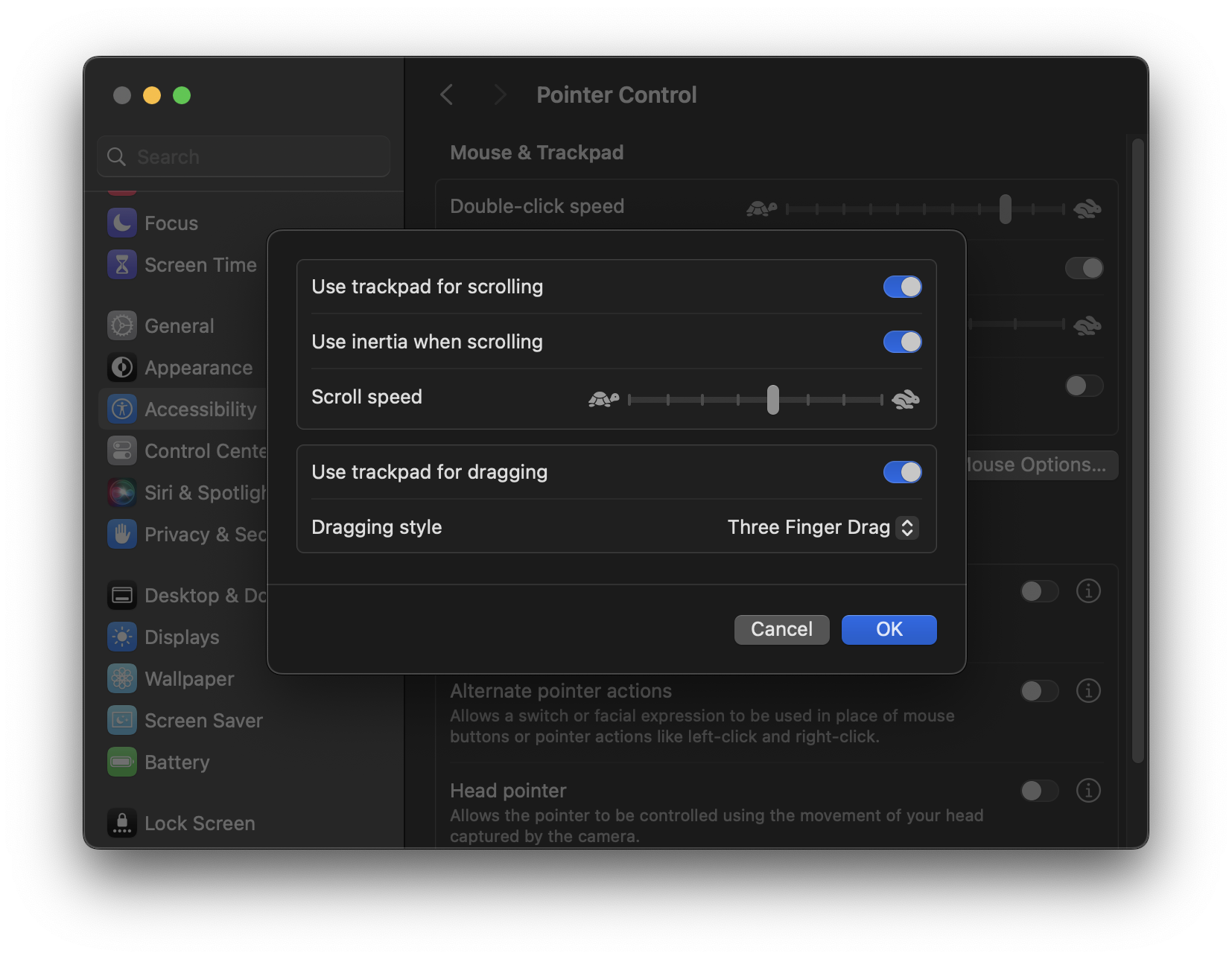 추가적으로
추가적으로 Accessibility > Pointer Control > Trackpad Options > Use trackpad for dragging 항목을 Three finger drag 로 설정해보세요. 창을 이동시킬 때 세 손가락으로 드래깅이 가능해집니다. 사용해보면 신세계가 열립니다.
- Finder Settings
맥의 기본 파일 탐색기인 Finder 의 설정을 변경해봅시다. Finder 를 실행한 후 ⌘ + , 를 눌러 설정창을 열 수 있습니다.
General
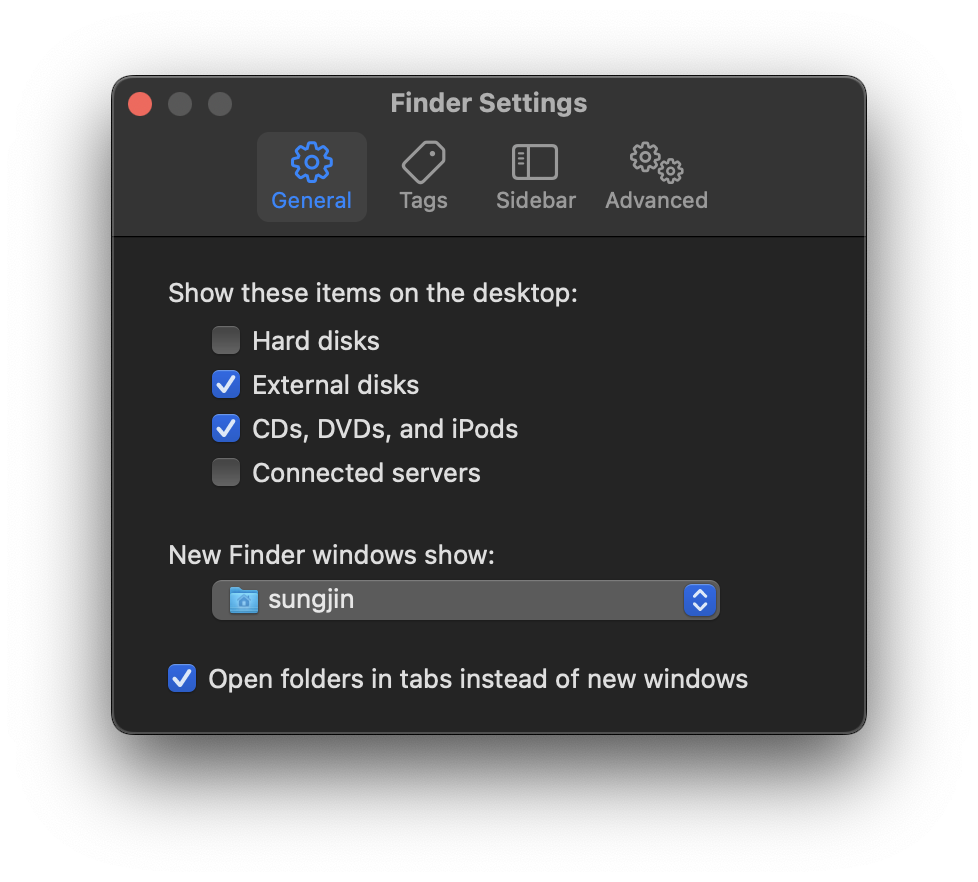
New Finder windows show 를 사용자 이름 으로 설정합니다. 이렇게 하면 새로운 Finder 창을 열었을 때, 기본적으로 사용자 폴더가 열리게 됩니다.
Advanced
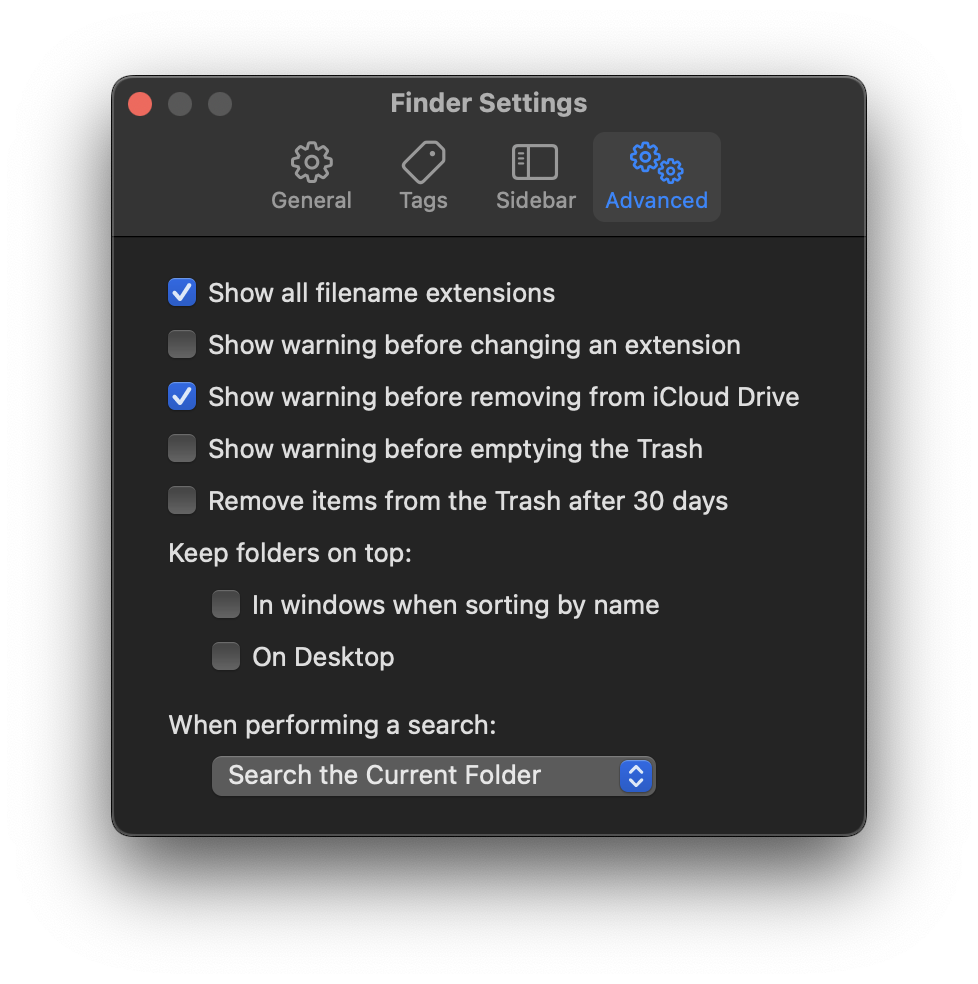
Show all filename extensions 를 활성화합니다. 이렇게 하면 파일의 확장자가 항상 표시됩니다.
When performing a search 를 Search the Current Folder 로 설정합니다. 이렇게 하면 Finder 에서 검색을 할 때, 맥 전체 검색이 아닌 현재 폴더에서만 검색하게 됩니다.
Downloads
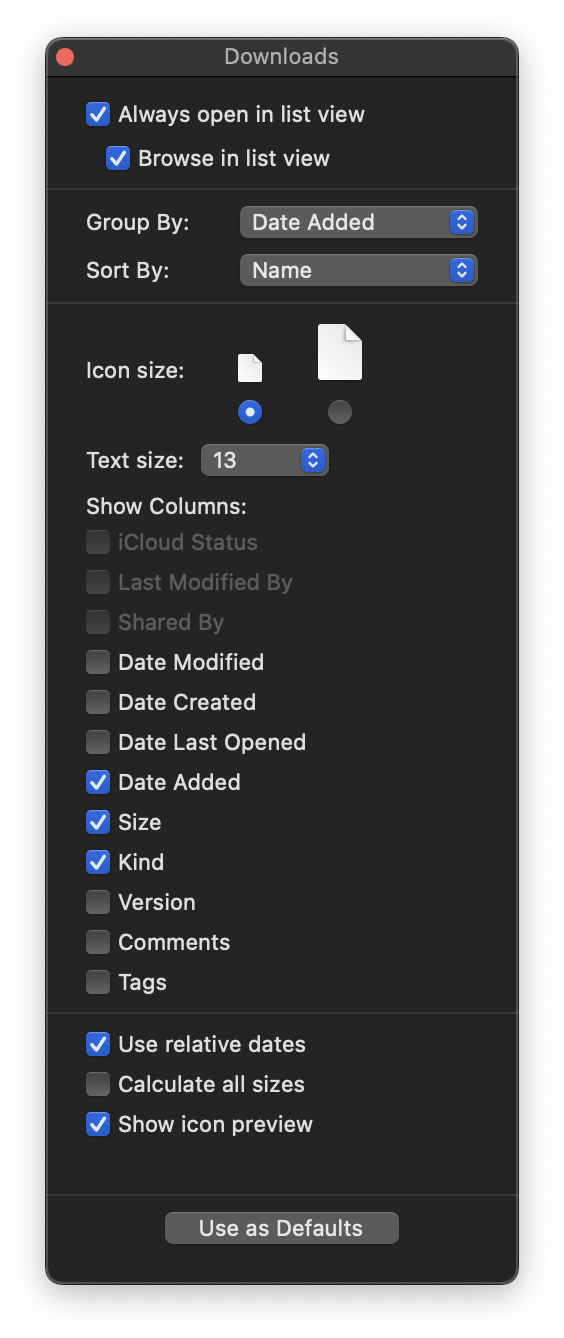
Downloads 폴더로 이동 후 ⌘ + J 를 눌러 설정창을 열 수 있습니다.
여기서 파일의 정렬 방식을 변경할 수 있는데, 저는 위와 같이 Date Added 로 설정했습니다.
이렇게 하면 날짜별로 파일이 분류되고, 각 날짜 내에서는 파일의 이름 순으로 정렬됩니다.
2. 필수 앱들
“필수” 라는 단어는 매우 주관적입니다. 맥을 사용하는 목적은 사람마다 다를 것이고, 성격도 다르죠.
저는 ‘내가 지금 이 앱이 없으면 불편하겠다’ 라고 생각하는 앱들을 필수 앱으로 정리했습니다.
생산성 앱
Raycast
 Alfred 라는 훨씬 오랜 역사를 가진 앱이 있습니다.
Alfred 라는 훨씬 오랜 역사를 가진 앱이 있습니다. ⌘ + Space 로 실행시키는 Spotlight 의 대체 앱인데, Powerpack 을 구매해야만 사용할 수 있는 기능들이 많습니다.
이에 대한 대체 앱으로 Raycast 를 추천드립니다. 이미 Reddit 등 해외 커뮤니티에서 많은 사람들이 이주했다는 글이 올라오고 있습니다. Alfred처럼 유료 플랜인 Pro 가 있지만 이를 구매하지 않더라도 대부분의 기능을 사용할 수 있습니다.
Powerpack을 이미 구매한 저도 Raycast 로 이주했는데, Extension 도 충분히 많아 사용에 불편함이 없었습니다.
화면 분할
윈도우에서는 기본적으로 지원하는 화면 분할이 맥은 기본적으로 지원되지 않습니다. 이를 위해 유료 앱인 Magnet 이 존재하지만, 대부분의 사용자들은 무료 앱인 Rectangle 의 기능으로도 충분할 것입니다.
Aldente
많은 분들이 아시다시피, 리튬 이온 배터리는 완충 및 방전 시 배터리 수명이 단축됩니다. Aldente 이를 방지하기 위해 배터리를 일정 수준에서 Limit를 걸어주는 앱입니다. 보통 80%로 설정해두지만, 저처럼 충전기를 꼽아놓고 Clamshell 모드로 사용하는 경우에는 50~60% 정도로 설정해두는 것을 추천드립니다.
압축 앱
맥의 기본 압축 프로그램은 호환성에서 조금 떨어집니다. 윈도우 사용자들과 파일을 주고받을 때, 압축 파일이 깨지는 경우가 종종 있어, 보통 Keka를 사용합니다. Mac App Store에서 다운받으면 유료지만, 공식 홈페이지의 다운로드 에서 무료로 다운받을 수 있습니다.
다른 대안으로 반디집이 있지만 유료에 딱히 Keka에 비해 장점이 없어서 윈도우와 똑같은 환경을 구성하고 싶은 것이 아니라면 추천드리지 않습니다.
메뉴 바 관리
맥을 사용하다 보면 많은 앱들을 깔게 되고, 이 앱들로 인해 메뉴 바가 너무 지저분해집니다. 이를 위해 Bartender 라는 앱을 보통 사용합니다. 유료 앱이지만 충분히 돈 값을 하는 앱이라고 생각합니다.
무료 대안으로는 HiddenBar와 Dozer가 있지만, Dozer는 업데이트가 멈춰서 무료 중에서는 HiddenBar를 추천드립니다.
키 맵핑
보통 윈도우에서는 우Alt를 한영키로 사용하는 경우가 많습니다. 맥에서도 이를 사용하고 싶다면 Karabiner 라는 앱을 사용하면 됩니다.
하지만 개발자 분들에겐 Ctrl + Space 를 사용한 언어 변환에 적응하는 것을 추천드립니다. Linux에서도 기본 언어 변환 키가 Ctrl + Space 이기 때문에, 이에 익숙해지는 것이 좋습니다.
PopClip
PopClip 정말 간단한 앱이지만, 생산성과 확장성에서 매우 뛰어난 앱입니다. Extension 들이 매우 다양하게 존재하여, 여기 있는 대부분의 생산성 앱들과 같이 사용할 수 있어, 익숙해 질 수록 생산성이 엄청 올라갑니다.
Yoink

파일 및 폴더, 텍스트 등을 끌어다 놓고 작업할 수 있는 임시 공간을 제공하여, 일을 할 때 필요한 자료들을 관리하기 쉽게 해 주는 앱입니다.
이를 위에서 소개한 PopClip 의 Extension과 함께 사용하면 웹 서핑 등 자료를 찾을 때, 마구잡이로 필요한 정보를 넣어놓고, 나중에 확인하며 정리할 수 있습니다.